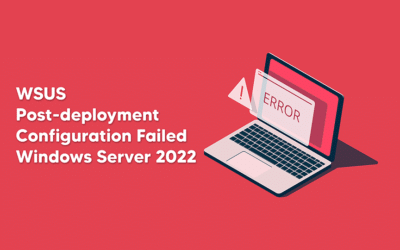How to Setup, Manage, and Maintain WSUS
Create Computer Groups
Expand ‘Computers’ and then expand ‘All Computers’ and you will see ‘Unassigned Computers’ as the only computer container in there. We are going to create 4 new ones. Right click on ‘All Computers’ and choose ‘Add Computer Group…’. Create the 4 below.
Servers Workstations Test - Servers Test - Workstations
Note: Be aware that there are 2 types of dashes: dash (the shorter regular one) & emdash (the longer one). Most websites automatically convert the dash to an emdash. Ensure you type the dash or you may encounter issues.
Now turn on client side targeting as your computer groups are now created.
Turn on Client Side Targeting
One of the most common overlooked and missed settings to set is the client side targeting. Click on Options. Click on Computers and choose “Use Group Policy or registry settings on computers” and press OK.
Create Update Views
Expand Updates and you will see 4 Update Views (All Updates, Critical Updates, Security Updates, and WSUS Updates). We are going to create some new views.
Upgrades View:
The Upgrades view will give you a quick overview of what upgrades are available on your system. It is useful if you are searching for a specific upgrade.
Right click on Updates and choose “New Update View…”.
In step 1, choose “Updates are in a specific classification”
In step 2, click on “any classification” and remove all checkmarks except for “Upgrades”. Click OK
In step 3 name the view “Upgrades”. Click OK.
Test – Servers View:
The Test – Servers update view will give you a quick overview of what updates you have approved for the Test Servers.
Right click on Updates and choose “New Update View…”.
In step 1, choose “Updates are approved for a specific group (not including inherited approvals)”
In step 2, click on “a specific group” and put a checkmark in “Test – Servers”. Click OK
In step 3 name the view “Test – Servers”. Click OK.
Test – Workstations View:
The Test – Workstations update view will give you a quick overview of what updates you have approved for the Test Workstations.
Right click on Updates and choose “New Update View…”.
In step 1, choose “Updates are approved for a specific group (not including inherited approvals)”
In step 2, click on “a specific group” and put a checkmark in “Test – Workstations”. Click OK
In step 3 name the view “Test – Workstations”. Click OK.
Drivers View (Required if Syncing Drivers Classification):
Right click on Updates and choose “New Update View…”.
In step 1, choose “Updates are in a specific classification”
In step 2, click on “any classification” and remove all checkmarks except for “Drivers” and “Driver Sets”. Click OK
In step 3 name the view “Drivers”. Click OK.
The Drivers update view will give you a quick overview of what Drivers are available for the systems. If you are syncing Drivers, this view will be used in the Approvals process in Part 6.
All Updates Except Drivers (Required if Syncing Drivers Classification):
This is the main view that you will be using in the approvals process. If you are not syncing Drivers, this is an optional and you can just use the “All Updates” view instead. We will use this view during the approvals process in part 6 to approve only the needed updates to your systems.
Right click on Updates and choose “New Update View…”.
In step 1, choose “Updates are in a specific classification”
In step 2, click on “any classification” and remove only “Drivers” leaving everything else checked. Click OK
In step 3 name the view “All Updates Except Drivers”. Click OK.
Modify Columns for Better Data
The default columns do not give you the best overview of your systems. Now set the views to have the best columns, approval, and status views. The default set is
- Status Rollup
- Title
- Installed/Not Applicable Percentage
- Approval
We are going to add
- File Status
- Supersedence
- Failed Count
- Needed Count
- Installed Count
- Arrival Date
- Deadline
Because these are view specific, you must perform this action on each view.
Click on “Test – Servers” and right click on the column names to give you a menu of what columns to display. add: File Status, Supersedence, Failed Count, Needed Count, Installed Count, Arrival Date, and Deadline. For this view, change the Approval view drop down box from “Unapproved” to “Approved” with the status of “Any”. This is so that you can see what updates are approved for this group. This will be used in the approvals process in part 6.
Click on the “Test – Workstations” view and do the same as above.
Click on the “Upgrades” view and set the Approval view drop down box from “Unapproved” to “Approved” and the Status to “Any”. This is so that you can see what updates are approved for this group. This will be used in the approvals process in part 6.
Click on the “Drivers” and right click on the column names to give you a menu of what columns to display. From the default set (Status Rollup, Title, Installed/Not Applicable Percentage, and Approval) add: File Status, Supersedence, Needed Count, Arrival Date. Change the Approval view drop down box to “Unapproved” with the status of “Failed or Needed”. This will be used in the approvals process in Part 6.
Click on the “All Updates Except Drivers” and right click on the column names to give you a menu of what columns to display. From the default set (Status Rollup, Title, Installed/Not Applicable Percentage, and Approval) add: File Status, Supersedence, Needed Count, Arrival Date. Change the Approval view drop down box to “Unapproved” with the status of “Failed or Needed”. This will be used in the approvals process in Part 6.
This completes the setup for the WSUS Server itself.